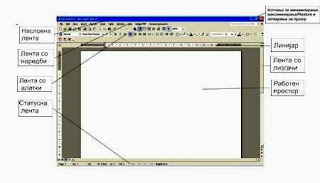 ОСНОВИ НА ОБРАБОТКАТА НА ТЕКСТ
ОСНОВИ НА ОБРАБОТКАТА НА ТЕКСТКомпјутерите најчесто се применуваат за обработка на текст. Програмите за обработка на текст овозможуваат пишување, уредување и печатење писма, статии, книги и други текстови. Карактеристика на овие програми е тоа што внесувањето текст е одделено од печатењето, така што секој текст пред да се отпечати може да се провери и да се отстранат грешките. Освен тоа, секој текст може дополнително да се измени и да му се определи изглед по желба.
РАБОТНА ОКОЛИНА Прозорецот на уредувачите на текст е составен од неколку стандардни делови: лента со наредби, лента со алатки, насловна лента, работен простор, статусна лента, лента со лизгачи, линијар (Слика ).
Насловна лента
Насловна лента
Насловната лента е најгорната лента на која се прикажува името на прозорецот односно името на документот што е отворен. На оваа лента во десниот дел се наоѓаат три копчиња и тоа: копче за минимизирање, копче за затворање и копче за враќање.
Работен простор
Работен простор е делот каде што се прикажува документот за внесување и обработка на текстот.
Статусна лента
Во статусната лента се прикажуваат дополнителни информации за прозорецот и документот и моментална состојба на некои копчиња од тастатурата. На пример, на статусната лента можеме да видиме на која страна од документот се наоѓаме, од колку страни се состои на кој ред и во која колона се наоѓа курсорот, на кој јазик пишуваме итн. Лента со лизгачи
Ленти со лизгачи имаме на две места и тоа на долниот дел од прозорецот веднаш над статусната лента и на десниот дел од прозорецот. Лизгачите ни се потребни за побрзо движење низ документот и се користат кога документот е поголем, или кога не ја гледаме целата страна.
Линијар
Линијарот ни ја прикажува ширината на документот и маргините. Има два линијара и тоа: хоризонтален и вертикален. Хоризонталниот се наоѓа на врвот на работниот простор, а вертикалниот линијар се наоѓа во левиот дел од работниот простор. Тие се користат за ориентација во однос на димензиите на листот.
Лентa со менија - се задаваат со кликнување на нив со врвот на стрелката, преку комбинација на копчиња од тастатурата и преку лентите со алатки.
Лентa со менија - се задаваат со кликнување на нив со врвот на стрелката, преку комбинација на копчиња од тастатурата и преку лентите со алатки.
File - работа со документот (отварање нов, отварање постоечки документ,
меморирање, затварање, печатење, уредување на изгледот на страната и сл.)
Edit - работа со текстот преку селектирање, копирање, отсекување, поставување, бришење, пронаоѓање текст и сл.
Insert - внесување слики, дијаграми, броеви на страниците и сл.
Format - уредување на текстот
Table - работа со табеларен приказ на текст и сл.View - можност за активирање на различни погледи на текстуалниот документ
Лентите со алатки се наоѓаат веднаш под лентата со менија и претставуваат групи од копчиња што повикуваат наредби. Овие копчиња ги има во менијата што се наоѓаат на лентата со менија, но од практични причини најпотребните се групирани според нивните функции. За поедноставна работа се украсени со сликички, соодветно за препознавање на нивната функција .
меморирање, затварање, печатење, уредување на изгледот на страната и сл.)
Edit - работа со текстот преку селектирање, копирање, отсекување, поставување, бришење, пронаоѓање текст и сл.
Insert - внесување слики, дијаграми, броеви на страниците и сл.
Format - уредување на текстот
Table - работа со табеларен приказ на текст и сл.View - можност за активирање на различни погледи на текстуалниот документ
Лентите со алатки се наоѓаат веднаш под лентата со менија и претставуваат групи од копчиња што повикуваат наредби. Овие копчиња ги има во менијата што се наоѓаат на лентата со менија, но од практични причини најпотребните се групирани според нивните функции. За поедноставна работа се украсени со сликички, соодветно за препознавање на нивната функција .
Прикажување и/или отстранување на лентите со алатки се врши со View->Toolbars
Најчесто активни и најкорисни се : Standard, Formatting и Drawing.
Најчесто активни и најкорисни се : Standard, Formatting и Drawing.
Доколку некоја од алатките не е прикажана на лентата, кликни на копчето во облик на надолна стрелка, кое се наоѓа на десната страна од лентата. Избери Add or Remove Buttons.
РАЗЛИЧНИ ПОГЛЕДИ НА ТЕКСТУАЛЕН ДОКУМЕНТ
• Normal – Поглед за внесување, уредување и форматирање на текстот – без маргини, број на страници и слично.
• Web Layot („Веб изглед“) – поглед на документот кога тој треба да се постави како веб страница на Интернет.
• Print Layout („Изглед за печатење“) – поглед кој овозможува да се види како ќе изгледа документот како испечатена страница. Ги прикажува маргините и бројот на страници.
• Outline – поглед кој се користи за преглед на структурата и деловите (наслови, поднаслови и слично) на долги документи.
• Reading Layout – Поглед на документ за читање на документот на екран.
• Normal – Поглед за внесување, уредување и форматирање на текстот – без маргини, број на страници и слично.
• Web Layot („Веб изглед“) – поглед на документот кога тој треба да се постави како веб страница на Интернет.
• Print Layout („Изглед за печатење“) – поглед кој овозможува да се види како ќе изгледа документот како испечатена страница. Ги прикажува маргините и бројот на страници.
• Outline – поглед кој се користи за преглед на структурата и деловите (наслови, поднаслови и слично) на долги документи.
• Reading Layout – Поглед на документ за читање на документот на екран.
ЗГОЛЕМУВАЊЕ И НАМАЛУВАЊЕ НА ИЗБРАНИОТ ПОГЛЕД
Големината на погледот на листот се избира со алатката Zoom (Зумирај) од лентата Standard (Стандарден) или View → Zoom (Приказ → Зумирај).
ПРАШАЊА
Каков вид на прозорец се отвара со активирање на апликацијата ?
Што содржи лентата со наслов?
Kako се именувани лентите со алатки кои се прикажани на работниот екран?
Обиди се да ги пронајдеш алатките (копчињата), барем некои од нив од лентите со алатки во менијата?
Kako може да додадете алатка во лентата со алатки, на пример во Standard?
Движете ги лентите со алатки низ работниот простор
Kako се отвараат менијата? Зошто кај називот на секое мени има по една подвлечена буква?
Отвори г омениот File. Kaj некои команди забележуваш копче (алатка) од левата страна и Ctrl+ буква од десната. Дали имаат некакво значење, односно функција?
Дали ја знаете функцијата на некоја команда. Наведете !
Зошто се користи линеарот? Kako се поставува или отстранува од екран. Дали може да извршиш зголемување/ намалување на должината на линеарот? Објасни!
Kakov mo`e da bide pogledot na rabotniot dokument ? Na rabotnata povr{ina napi{i Ime i prezime i izberi go pogledot Print Layout, a potoa pogledot Normal. Koja e razlikata – objasni!.
Zgolemi go pogledot na rabotniot ekran na 150 %
Na rabotniot ekran postavi ja lentata so alatki Tables and Borders
Proveri dali e postavena lentata Drawing. Ako ne e, toga{ postavi ja
Што содржи лентата со наслов?
Kako се именувани лентите со алатки кои се прикажани на работниот екран?
Обиди се да ги пронајдеш алатките (копчињата), барем некои од нив од лентите со алатки во менијата?
Kako може да додадете алатка во лентата со алатки, на пример во Standard?
Движете ги лентите со алатки низ работниот простор
Kako се отвараат менијата? Зошто кај називот на секое мени има по една подвлечена буква?
Отвори г омениот File. Kaj некои команди забележуваш копче (алатка) од левата страна и Ctrl+ буква од десната. Дали имаат некакво значење, односно функција?
Дали ја знаете функцијата на некоја команда. Наведете !
Зошто се користи линеарот? Kako се поставува или отстранува од екран. Дали може да извршиш зголемување/ намалување на должината на линеарот? Објасни!
Kakov mo`e da bide pogledot na rabotniot dokument ? Na rabotnata povr{ina napi{i Ime i prezime i izberi go pogledot Print Layout, a potoa pogledot Normal. Koja e razlikata – objasni!.
Zgolemi go pogledot na rabotniot ekran na 150 %
Na rabotniot ekran postavi ja lentata so alatki Tables and Borders
Proveri dali e postavena lentata Drawing. Ako ne e, toga{ postavi ja
Операции со документи
1. Отварање / креирање нов документ File--> New, копче New од стандардната лента со алатки
2. Отварање постоечки документ File--> Open, копче Open од стандардната лента со алатки
3. Зачувување на документ File--> Save as/ Save
ЗА ДОМА
1.Што е шаблон (template)?
2.Што е фонт?
3.Што е блок?
4.Како се врши селектирање на континуиран блок, а како на неконтинуиран?
5.Како ќе ја поништите последната извешена операција?
6.Што се маргини, со која команда се подесуваат
7.Која е разликата помеѓу наредбите Save и Save as?
8.Објаснете ја постапката за копирање дел од текст?
9.Објаснете ја постапката за пренесување дел од текст?
10.Како се менува бојата со која го пишувате текстот?
11.Како се менува бојата на позадината на текстот?
12.Што е хедер, а што футер?
13.Наброј ги погледите на документ?
14.Gutter опцијата во Word служи за _________________.
15.Откако го активирал Word, корисникот три пати ја издал наредбата File-->New.
Последниот новокреиран документ ќе се вика:______________________
16.Начелната постапка за отворање на веќе креиран и снимен документ во Word со наредбата File-- >Open е:
а. се селектира фолдерот во кој се наоѓа фајлот, па потоа фајлот
б. се селектира дискот C:, се селектира My documents, па потоа се селектира фајлот
в. се кликнува на копчето Recently used files, па потоа се селектира фајлот
г. ниту еден од наведените одговори не е точен
2.Што е фонт?
3.Што е блок?
4.Како се врши селектирање на континуиран блок, а како на неконтинуиран?
5.Како ќе ја поништите последната извешена операција?
6.Што се маргини, со која команда се подесуваат
7.Која е разликата помеѓу наредбите Save и Save as?
8.Објаснете ја постапката за копирање дел од текст?
9.Објаснете ја постапката за пренесување дел од текст?
10.Како се менува бојата со која го пишувате текстот?
11.Како се менува бојата на позадината на текстот?
12.Што е хедер, а што футер?
13.Наброј ги погледите на документ?
14.Gutter опцијата во Word служи за _________________.
15.Откако го активирал Word, корисникот три пати ја издал наредбата File-->New.
Последниот новокреиран документ ќе се вика:______________________
16.Начелната постапка за отворање на веќе креиран и снимен документ во Word со наредбата File-- >Open е:
а. се селектира фолдерот во кој се наоѓа фајлот, па потоа фајлот
б. се селектира дискот C:, се селектира My documents, па потоа се селектира фајлот
в. се кликнува на копчето Recently used files, па потоа се селектира фајлот
г. ниту еден од наведените одговори не е точен
УРЕДУВАЊЕ И ФОРМАТИРАЊЕ
Уредување
Бришење делови од документ ( објасни како ќе избришеш одредени делови од документ: знак, збор, реченица, пасус, ...)
( blok -selektiraniot del od dokumentot )
Копирање на текст :
Edit -->Copy ; Ctrl+C ; копче Copy од стандардната лента со алатки
Edit -->Paste ; Ctrl+V ; копче Paste од стандардната лента со алатки
( blok -selektiraniot del od dokumentot )
Копирање на текст :
Edit -->Copy ; Ctrl+C ; копче Copy од стандардната лента со алатки
Edit -->Paste ; Ctrl+V ; копче Paste од стандардната лента со алатки
Пренесување на текст (која е разликата помеѓу копирање и пренесување/ отсекување)
Edit -->Cut ; Ctrl+X ; копче Cut од стандардната лента со алатки
Edit -->Cut ; Ctrl+X ; копче Cut од стандардната лента со алатки
Edit --> Paste ; Ctrl+V ; копче Paste од стандардната лента со алатки
Пронаоѓање на текст Edit -->Find ( Ctrl + F)
Замена на текст Edit --> Replace (Ctrl+H)
Замена на текст Edit --> Replace (Ctrl+H)
Форматирање
Избор на фонт, големина на букви, стил, боја, подвлекување, ефекти, вметнување горни и долни индекси
Format --> Font (објасни го прозорецот Font)
x3y-5+x4y-3z2–x7y-2=x3y-2(y-3+xy-1–x4)
a1+a2+…+a100 , a1b1+ a2b2+…+a10b10
Поставување проред
x3y-5+x4y-3z2–x7y-2=x3y-2(y-3+xy-1–x4)
a1+a2+…+a100 , a1b1+ a2b2+…+a10b10
Поставување проред
Format --> Paragraph ( проред меѓу редовите, растојание пред и после параграфот, вовлекување , порамнување )
Проредот (растојанието меѓу редовите) може да биде единечен (Single), еден и пол (1.5 Lines), двоен (Double), најмал најпогоден (At Least), со дотерување (Exactly) и повеќекратен (Multiple).
Набројување и нумерирање :
Проредот (растојанието меѓу редовите) може да биде единечен (Single), еден и пол (1.5 Lines), двоен (Double), најмал најпогоден (At Least), со дотерување (Exactly) и повеќекратен (Multiple).
Набројување и нумерирање :
Нумерирање најчесто се користи кога ни е битен редоследот при набројувањето, за разлика од знаковното набројување, каде не ни е важен редоследот по кој ќе бидат наброени податоците во листата.
Пример за нумерирање :
Распоред на часови
1. Makedonski jazik
2. Informatika
2. Informatika
3. Matematika
4. Angliski jazik
5. Istorija
4. Angliski jazik
5. Istorija
Пример за набројување :
- математика
- хемија
- биологија
- географија
Форматирање на текст во колони
Форматирање на текст во колони
Фormat --> Columns (број на колони, широчина на колоните и растојанието меѓу нив (Width , Spacing), линија меѓу колоните
Со користење на наредбата за набројување уредете го следниот текст, при што
треба да внимавате кој начин на набројување треба да го користите:
а) Компјутерот може да се користи за: пишување, пресметување, цртање, комуникација,
складирање податоци, презентации.
б) За да ја стартуваме програмата Microsoft Word треба да ги извршиме следните команди:
Start, All Programs, Microsoft Office, Microsoft Word.
Со користење на наредбата за набројување уредете го следниот текст, при што
треба да внимавате кој начин на набројување треба да го користите:
а) Компјутерот може да се користи за: пишување, пресметување, цртање, комуникација,
складирање податоци, презентации.
б) За да ја стартуваме програмата Microsoft Word треба да ги извршиме следните команди:
Start, All Programs, Microsoft Office, Microsoft Word.
Провери што си научил!
1. Пасус се уредува со наредбата:
a. File → Paragraph
b. File → Page Setup
v. Format → Paragraph
2. Растојанието меѓу редовите ќе го пределиш во прозорецот Paragraph во полето:
a. Line spacing
b. Before
v. After
3. Првиот ред во пасусот :
a. мора да е во иста линија со другите редови
b. може да биде само вовлечен во однос на другите редови
v. може да биде вовлечен или истакнат во однос на другите редови
1. Пасус се уредува со наредбата:
a. File → Paragraph
b. File → Page Setup
v. Format → Paragraph
2. Растојанието меѓу редовите ќе го пределиш во прозорецот Paragraph во полето:
a. Line spacing
b. Before
v. After
3. Првиот ред во пасусот :
a. мора да е во иста линија со другите редови
b. може да биде само вовлечен во однос на другите редови
v. може да биде вовлечен или истакнат во однос на другите редови
4. Просторот меѓу колоните во текстот :
a. може да се определи
b. не може да се определи
5. Заглавие и подножје се уредуваат со наредбата:
a. Insert → Header and Footer
b. View → Header and Footer
v. Format → Header and Footer
6. Фуснотите во документот се :
a. под зборор што се објаснува
b. на крајот на страницата
v. на крајот на документот
7. Внесените коментари во текстот:
a. можат да се избришат
b. не можат да се избришат
a. може да се определи
b. не може да се определи
5. Заглавие и подножје се уредуваат со наредбата:
a. Insert → Header and Footer
b. View → Header and Footer
v. Format → Header and Footer
6. Фуснотите во документот се :
a. под зборор што се објаснува
b. на крајот на страницата
v. на крајот на документот
7. Внесените коментари во текстот:
a. можат да се избришат
b. не можат да се избришат
8. Маргини се:
a. објаснувања на непознати зборови
b. празни места во текстот
v. празнините од четирите страни на страницата
9. Вo Print Preview:
a. може да се уредува текст
a. објаснувања на непознати зборови
b. празни места во текстот
v. празнините од четирите страни на страницата
9. Вo Print Preview:
a. може да се уредува текст
b. не може да се уредува текст
10. При печатењето на документот :
a. мора да се отпечатат сите страници
b. можеме да определиме кои страници ќе се отпечатат
10. При печатењето на документот :
a. мора да се отпечатат сите страници
b. можеме да определиме кои страници ќе се отпечатат
Прашања и задачи (УРЕДУВАЊЕ И ФОРМАТИРАЊЕ )
1.Поврзи ја алатката со името:
Font Center Bold Italic Font Color Align Right
Font Center Bold Italic Font Color Align Right

Font Size Underline Justify Align Left Highlight
2. Внеси ги имињата на твоите соученици. Секое име напиши го со поинаков фонт.
3. Порамнување на текстот.
Погледни го следниов текст:

Заокружи го и означи го со 1 текстот порамнет лево.
Заокружи го и означи го со 2 текстот порамнет десно.
2. Внеси ги имињата на твоите соученици. Секое име напиши го со поинаков фонт.
3. Порамнување на текстот.
Погледни го следниов текст:

Заокружи го и означи го со 1 текстот порамнет лево.
Заокружи го и означи го со 2 текстот порамнет десно.
Заокружи го и означи го со 3 текстот порамнет во средина.
5. Уредување текст:
Отвори Microsoft Office Word. Зачувај нов документ во фолдерот My Documents со име Ova sum jas.
Одбери фонт Mac C Swiss.
Одбери големина на буквите 18 точки (pt) и напиши наслов „ОВА СУМ ЈАС“.
Постави го насловот во средина.
Притисни Enter двапати.
Одбери големина 14 и лево порамнување за останатиот текст.
Напиши нешто за себе. Не го пишувај твоето име никаде во текстот.
Наведи ги најдобрите другари чии имиња ќе ги напишеш со задебелени букви.
Напиши кое ти е омилено јадење. Напиши го јадењето со наскосени букви во сина боја.
Напиши ја твојата омилена боја. Бојата нека биде со подвлечени букви.
Напиши го предметот што најмногу го сакаш со задебелени и наскосени букви на жолта заднина.
Напиши го името на омилениот наставник со подвлечени и наскосени букви во црвена боја.
5. Уредување текст:
Отвори Microsoft Office Word. Зачувај нов документ во фолдерот My Documents со име Ova sum jas.
Одбери фонт Mac C Swiss.
Одбери големина на буквите 18 точки (pt) и напиши наслов „ОВА СУМ ЈАС“.
Постави го насловот во средина.
Притисни Enter двапати.
Одбери големина 14 и лево порамнување за останатиот текст.
Напиши нешто за себе. Не го пишувај твоето име никаде во текстот.
Наведи ги најдобрите другари чии имиња ќе ги напишеш со задебелени букви.
Напиши кое ти е омилено јадење. Напиши го јадењето со наскосени букви во сина боја.
Напиши ја твојата омилена боја. Бојата нека биде со подвлечени букви.
Напиши го предметот што најмногу го сакаш со задебелени и наскосени букви на жолта заднина.
Напиши го името на омилениот наставник со подвлечени и наскосени букви во црвена боја.
Прашања и задачи: (ВМЕТНУВАЊЕ ЕЛЕМЕНТИ )
1. Со која команда се поставува рамка во документот?
Со поставување рамка околу текст, направете налепници за кабинетот по информатика
2. На кој начин ќе вметнете симбол во текстот?
3. Објаснете ја постапката за вметнување друг Word документ во тековниот документ.
4. Каде на страницата може да биде поставено нумерирањето Ако нумерирањето е со броеви дали мора да започнува секогаш од бројот 1?
5. Вметнување на слика од Clip Art се врши со наредбата _________________________
6. Напиши ГЕОМЕТРИСКИ ФОРМИ - уметнички текст
Нацртај круг, триаголник, вметни Autoshape форма (по избор)
1. Со која команда се поставува рамка во документот?
Со поставување рамка околу текст, направете налепници за кабинетот по информатика
2. На кој начин ќе вметнете симбол во текстот?
3. Објаснете ја постапката за вметнување друг Word документ во тековниот документ.
4. Каде на страницата може да биде поставено нумерирањето Ако нумерирањето е со броеви дали мора да започнува секогаш од бројот 1?
5. Вметнување на слика од Clip Art се врши со наредбата _________________________
6. Напиши ГЕОМЕТРИСКИ ФОРМИ - уметнички текст
Нацртај круг, триаголник, вметни Autoshape форма (по избор)
РАБОТА СО ТАБЕЛИ
Вештини што треба да ги усовршиш:
♦♦ Да вметнеш табела во документот.
♦♦ Да означиш ред, колона, ќелија и табела.
♦♦ Да вметнеш ред или колона во табелата.
♦♦ Да избришеш ред или колона од табелата.
♦♦ Да ги уредиш димензиите на редовите и на колоните во табелата.
♦♦ Да го уредиш изгледот на табелата.
Наставен лист
1. Како се креира табела во документ?
2. Од што се состои секоја табела? Креирај табела со 3 редици и 4 колони
3. Како се селектираат елементите на табелата?
4. На кој начин се вметнува нова ќелија, ред или колона? Накои позиции можат да се вметнат елементите?
5. На кој начин се брише ќелија, ред или колона? Објасни ја постапката.
6. Како се менуваат ширината и височината на елементите во табелата?
7. Објасни ги командите од AutoFit.
8. Како се спојуваат повеќе ќелии во табелата? Како една ќелија се раздвојува во повеќе ќелии?
9. Која лента со алатки се користи за работа со табели? Обиди се да креираш табела користејѓи ги алатките од соодветната лента? Опиши ги копчињата од лентата со алатки?
1. Вметнување табела
( I начин) Table --> Insert Table
( II начин) со кликнување на копчето од стандардната лента со алатки
2. OОперации со колони, редици
1. Како се креира табела во документ?
2. Од што се состои секоја табела? Креирај табела со 3 редици и 4 колони
3. Како се селектираат елементите на табелата?
4. На кој начин се вметнува нова ќелија, ред или колона? Накои позиции можат да се вметнат елементите?
5. На кој начин се брише ќелија, ред или колона? Објасни ја постапката.
6. Како се менуваат ширината и височината на елементите во табелата?
7. Објасни ги командите од AutoFit.
8. Како се спојуваат повеќе ќелии во табелата? Како една ќелија се раздвојува во повеќе ќелии?
9. Која лента со алатки се користи за работа со табели? Обиди се да креираш табела користејѓи ги алатките од соодветната лента? Опиши ги копчињата од лентата со алатки?
1. Вметнување табела
( I начин) Table --> Insert Table
( II начин) со кликнување на копчето од стандардната лента со алатки
2. OОперации со колони, редици
- означување редица (kako ? :Select Row или со глувче)
- означување колона (kako? :Select Column или со глувче)
- означување табела ( :Select Table или со глувче)
- вметнување редица ( . . . Insert Row)
- вметнување колона (. . . Insert Column)
- бришење редица ( . . .se selektira ; Table -- Delete Rows )
- бришењеколона ( . . . se selektira ; Table-- Delete Colums)
- бришење ќелија ( . . . Delete Cells)
- разделување ќелија ( . . . Split Cells)
- спојување неколку ќелии во една (Merge Cells)
3. Поставување димензии на ќелиите
- со глувче
- со командата Cell Height and Width од менито Table
4. IИсцртување и боење на табела
- Format -- Borders and Shading
- вметнување редица ( . . . Insert Row)
- вметнување колона (. . . Insert Column)
- бришење редица ( . . .se selektira ; Table -- Delete Rows )
- бришењеколона ( . . . se selektira ; Table-- Delete Colums)
- бришење ќелија ( . . . Delete Cells)
- разделување ќелија ( . . . Split Cells)
- спојување неколку ќелии во една (Merge Cells)
3. Поставување димензии на ќелиите
- со глувче
- со командата Cell Height and Width од менито Table
4. IИсцртување и боење на табела
- Format -- Borders and Shading
Практични вежби:
1. Отвори нов документ и вметни табела со 6 колони и 7 редови.
♦♦ Напиши го твојот рапоред на часови. Во првата колона напиши го редниот број на часот, а во првиот ред –деновите во неделата.
♦♦ Уреди ја табелата по твоја желба.
2. Креирај список на гости за некоја забава, со следниве елементи .
Име и презиме Адреса Телефон Испратена покана?
1. Отвори нов документ и вметни табела со 6 колони и 7 редови.
♦♦ Напиши го твојот рапоред на часови. Во првата колона напиши го редниот број на часот, а во првиот ред –деновите во неделата.
♦♦ Уреди ја табелата по твоја желба.
2. Креирај список на гости за некоја забава, со следниве елементи .
Име и презиме Адреса Телефон Испратена покана?

